Roster, Leave & Availability
Staff/Employee Guide
Rosters
To view your roster in the app, select Show Roster in the Home menu.
- Swipe left and right to change the day you are viewing, or tap on your shift to see all of your shifts for the week.
- You can also filter the roster to see only your shifts, shifts for a room, and staff who are on leave.
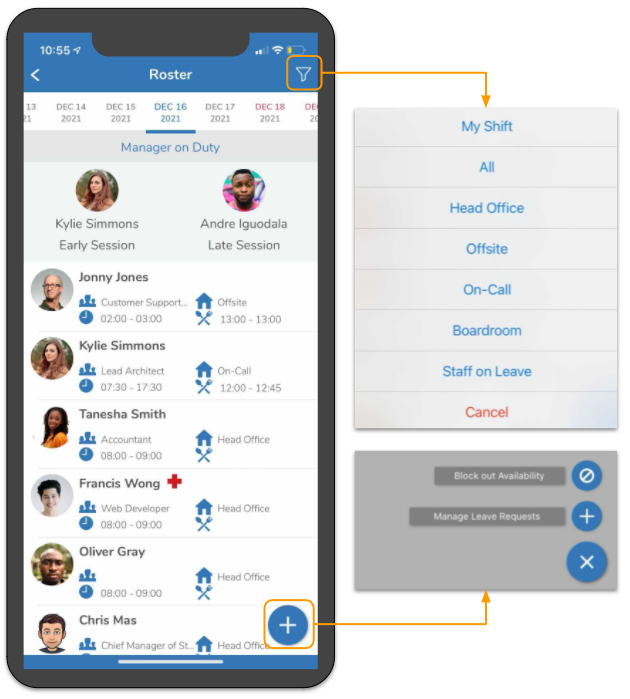

Managing Leave
📱From the App:
Press the + icon in the roster to view and submit leave:
- Enter the start and end dates/times
- Enter a reason for your leave request or specify the type of leave you want to use
- Press Apply for Leave
You can view your current Leave Balances, so long as your employer has enabled them.
- Premium+ subscription required
You can also view existing leave requests and check their status (Pending Approval, Approved, Declined).
- While a leave request is still pending, drag it to the left to edit or delete

💻 From the Web Portal:
- Go to Payroll > Leave Requests
- Enter Start and End Dates (Leave Type, Total Hours & Notes optional)
- Click Submit Leave Request
💡 You can view your leave requests on the Staff Leave Calendar or Leave Request Table
Roster Availability
Press the + icon in the roster to block out availability:
- Select Start date/times and End date/time
- Press Block out Availability
This will prevent managers from adding you to the roster, however, you will still be able to clock your times should you still be called in to work.
